Integration Guide with Appsflyer
FuseClick System can integrate with Appsflyer System. If your Advertisers use Appsflyer System, the following content can help you to do integration as soon as possible.
1. First Time to Integrate with Appsflyer
If you are integrating with Appsflyer for first time, please check following process. If integration had been done with Appsflyer, please ignore this part and check Part “2” directly.
Please send a mail to Appsflyer support department( support@appsflyer.com ), email content includes two parts:
(1) Set Global Postback URL in Appsflyer System: this Global Postback URL can be found in “Setup->Settings->Tracking Settings” as below Figure 1.
Use this macro {clickid} to replace the default macro {TID} in Postback URL, since Appsflyer always use {clickid} to pass the value of tid by calling Postback URL. The finial Postback URL which will be added in Appsflyer System should like: http://network.fusetracking.com/pb?tid={clickid}
1. First Time to Integrate with Appsflyer
If you are integrating with Appsflyer for first time, please check following process. If integration had been done with Appsflyer, please ignore this part and check Part “2” directly.
Please send a mail to Appsflyer support department( support@appsflyer.com ), email content includes two parts:
(1) Set Global Postback URL in Appsflyer System: this Global Postback URL can be found in “Setup->Settings->Tracking Settings” as below Figure 1.
Use this macro {clickid} to replace the default macro {TID} in Postback URL, since Appsflyer always use {clickid} to pass the value of tid by calling Postback URL. The finial Postback URL which will be added in Appsflyer System should like: http://network.fusetracking.com/pb?tid={clickid}
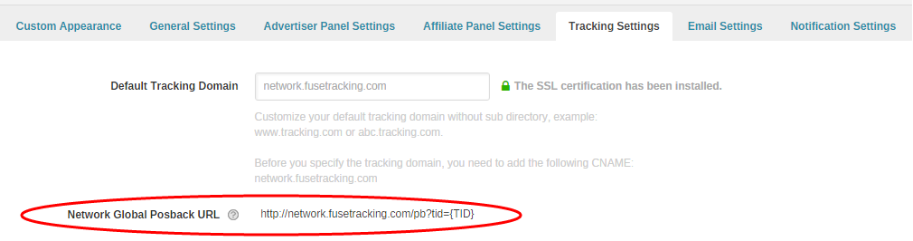
(Figure 1:Get Global Postback URL in FuseClick)
(2) Company Logo: supply PNG picture with 200*50px.
Once Appsflyer receives this email, the support team will reply to you with Test link and Test steps. The style of Test link will be as: http://app.appsflyer.com/com.appsflyer.adNetworkTest?pid=wonder_int&clickid={TID}
Use below steps to perform the Test:
Step 1: Create a new offer which name it as Test in FuseClick System, using the Test link which is supplied by Appsflyer as Offer URL;
Step 2: Go to this Test offer details page, get test link which can be found in this offer detail page (detail information please check Figure 2 and Figure 3);
Step 3: Use this Test link (Step 2) to do test according to Test steps in Appsflyer mail;
Step 4: After you finish this test, go to Test Report in FuseClick to check click and conversion data; if this offer has conversion data that means, the integration is successful.
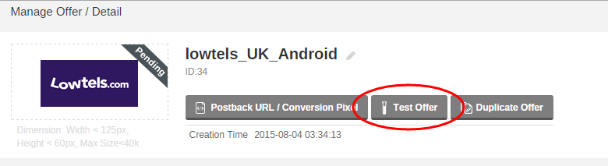
(Figure 2:Find Test Offer in FuseClick)
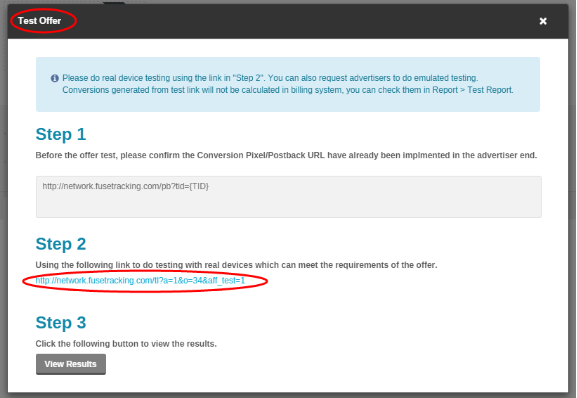
(Figure 3:Get Test link which will be used in Step 2 & 3 and according steps come from Appsflyer to do test)
Once the integration is successful, when other advertisers use Appsflyer, there is no need to repeat these above steps. Please remember the value of ‘pid’ which can be found in Test link of Appsflyer, as shown in Red: http://app.appsflyer.com/com.appsflyer.adNetworkTest?pid=wonder_int&clickid={TID}.
Advertisers can locate your company by selecting the red part in Appsflyer System, then creating the tracking link of any offer for you. This tracking link will be used as Offer URL in FuseClick.
2. Delivery information to Appsflyer according to the Requirement of Advertisers
If advertisers want some more specific information like affiliate id, device id and so on, these values could be passed from FuseClick to Appsflyer by adding macros in Offer URL.
Click “Add More Variables” on the right side of Offer URL (like Figure 4), all macros which can be added in Offer URL will display.
Advertisers can locate your company by selecting the red part in Appsflyer System, then creating the tracking link of any offer for you. This tracking link will be used as Offer URL in FuseClick.
2. Delivery information to Appsflyer according to the Requirement of Advertisers
If advertisers want some more specific information like affiliate id, device id and so on, these values could be passed from FuseClick to Appsflyer by adding macros in Offer URL.
Click “Add More Variables” on the right side of Offer URL (like Figure 4), all macros which can be added in Offer URL will display.
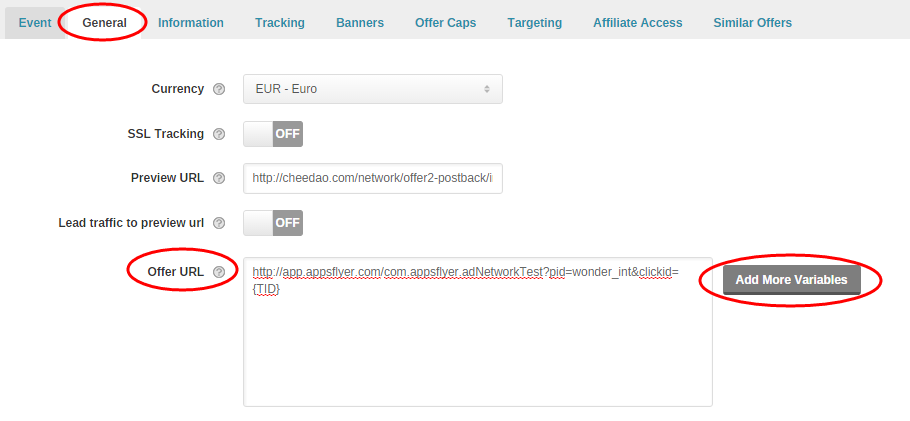
(Figure 4 Offer URL in Offer Detail Page)
In order to meet some requirements of Appsflyer System for the unique device identifier, FuseClick will do some encryptions before passing the value to Appsflyer. This process only can work normally when the option of “Integrate with Appsflyer” (Figure 5) is selected. Specific information is given in below section:
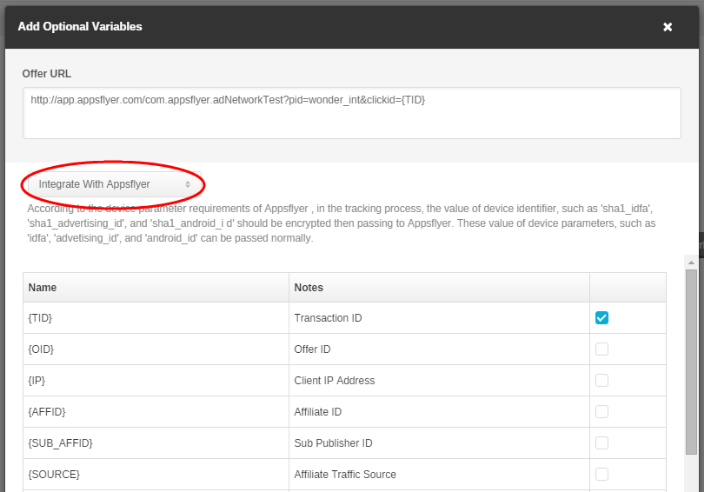
(Figure 5:Button of “Integrate With Appsflyer”)
Below parameter names are used to identify the device identifiers in Appsflyer System. You can use {DEVICE_ID} in FuseClick as the first choice to pass the following values:
| Parameter Name | Display Name | Description |
| android_id | Android ID | Device Android_id - Requires ad network support |
| sha1_android_id | N/a | Device Android_id hashed with SHA1 - Requires ad network support |
| advertising_id | Advertising ID | Google Advertising ID - Requires ad network support |
| sha1_advertising_id | N/a | Google Advertising ID hashed with SHA1 - Requires ad network support |
| idfa | IDFA | Apple Advertiser ID - should be provided using upper case format, requires ad network support |
| sha1_idfa | N/a | Apple Advertiser ID hashed with SHA1 - Requires ad network support |
If you want to pass more device identifiers, only {DEVICE_ID} is not enough, you can use{S1} to {S5} in conjunction to deliver the values. For example: pass the value of “sha1_android_id” and “sha1_advertiseing_id” at the same time, the final Offer URL in FuseClick could be :
http://app.appsflyer.com/com.appsflyer.adNetworkTest?pid=wonder_int&clickid={TID}&sha1_android_id={DEVICE_ID}&sha1_advertising_id={S2}
According to the requirements of Appsflyer, the value of “sha1_android_id” and “sha1_advertiseing_id” need to be encrypted by Hash Algorithm before transmission. Therefore, if the option of “Integrate with Appsflyer” has been selected, FuseClick will obtain the values from Affiliate System, encrypt them automatically and then pass the encrypted values to Appsflyer.
Pay attention on below information when passing these encrypted values:
The values of unique device identifier should be delivered from Affiliate System to FuseClick. In order to prevent the encryption twice, you should send the notification to your affiliates and ask them not to encrypt values before passing it to FuseClick, passing only the original value is enough.
If there is another requirement from Advertiser, such as passing other parameter values to Appsflyer, you can ask your Account Manager who works in FuseClick to help you.
Close All
Getting Started
Anti-Fraud System
Auto
SmartLlink
Configuration Guide
Integration with FuseClick
Partner Integration with FuseClick
Employees
Advertisers
Offers
Affiliates
Campaigns
Reports
Billings
Tools
Test
Setup




