How to use IPs whitelist of postback server
IP whitelist is an anti-fraud tool of FuseClick system. Using this feature, system will only accept the Post Back conversion requests from servers with IP in the whitelist.
System provides 2 levels of IP whitelist: the global level and the advertiser level. The global IP whitelist is for all advertisers and the advertiser IP whitelist is only for one specific advertiser.
After completing the whitelist, you should go to the details page of the advertiser and enable the whitelist option.
The settings and usage of IP whitelist are described below:
1. Manage the Global IP Whitelist
Go to Page “Setup>Settings>Tracking Settings”, Click “Manage White List” Button to manage the Global IP Whitelist.

(Figure 1: “Manage White List” Button)
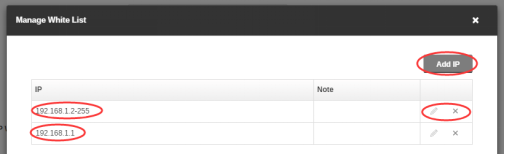
(Figure 2: Manage White List)
System will show the “Mange White List” view, you can add, delete, modify IP or IP range.
Please note the IP range format, for example, 192.168.1.2-255 means 192.168.1.2 ~ 192.168.2.255.
2. Manage the Advertiser IP Whitelist
Go to details view of advertiser, click “Manage Advertiser Whitelist” button to manage the advertiser IP white list.

(Figure 3: “Manage Advertiser Whitelist”)
The view of manage advertiser’s IP whitelist is same as that of the global IP whitelist.
3. Enable IP Whitelist Feature by Advertiser
Point 1 & 2 just explain how to manage IP whitelist. However, below you can find how to enable this feature:
Go to the details page of the advertiser and enable the whitelist option. Only if the conversion Tracking protocol method is set to “Server Postback URL”, the system will check the IPs of conversion requests among the whitelist of IPs set in previous section. The status of the conversion will be set as “Rejected”, if it couldn’t match the incoming IP with that of Whitelist provided.

(Figure 4: Enable Advertiser Whitelist)
There are several points to note:
(1)IP whitelist feature is only suitable to offers for which, the “Conversion Tracking Protocol” is set to “Server Post Back URL”.
(2)When receiving conversion post back request, system will check the request server IP whether in the advertiser( the offer is belong to ) IP whitelist, if
not, then check whether in the global IP whitelist. If the IP is not in any whitelist, system will reject the conversion.
(3)If you are an advertiser and all offers belong to you and the IP of servers to call FuseClick post back URL are fixed, we recommend that you only
set the global IP whitelist, no need to set the advertiser IP whitelist.
(4)If the offers belong to more than one advertisers, it is recommended that you set both level IP whitelists.
4. The IP of FuseClick Postback Server
When conversion occurs, the FuseClick system will call the third party systems’ post back URLs, which are set by affiliates. If the third-party system
needs similar IP whitelist settings, you should provide the IP of FuseClick servers to the affiliate.
The IPs of Fuseclick servers used to send Post Back requests are: 52.22.190.65, 52.23.68.130.
In case there is a change in our IPs, the Fuseclick customer service team will inform you in advance.
System provides 2 levels of IP whitelist: the global level and the advertiser level. The global IP whitelist is for all advertisers and the advertiser IP whitelist is only for one specific advertiser.
After completing the whitelist, you should go to the details page of the advertiser and enable the whitelist option.
The settings and usage of IP whitelist are described below:
1. Manage the Global IP Whitelist
Go to Page “Setup>Settings>Tracking Settings”, Click “Manage White List” Button to manage the Global IP Whitelist.

(Figure 1: “Manage White List” Button)
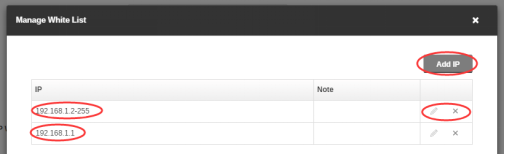
(Figure 2: Manage White List)
System will show the “Mange White List” view, you can add, delete, modify IP or IP range.
Please note the IP range format, for example, 192.168.1.2-255 means 192.168.1.2 ~ 192.168.2.255.
2. Manage the Advertiser IP Whitelist
Go to details view of advertiser, click “Manage Advertiser Whitelist” button to manage the advertiser IP white list.

(Figure 3: “Manage Advertiser Whitelist”)
The view of manage advertiser’s IP whitelist is same as that of the global IP whitelist.
3. Enable IP Whitelist Feature by Advertiser
Point 1 & 2 just explain how to manage IP whitelist. However, below you can find how to enable this feature:
Go to the details page of the advertiser and enable the whitelist option. Only if the conversion Tracking protocol method is set to “Server Postback URL”, the system will check the IPs of conversion requests among the whitelist of IPs set in previous section. The status of the conversion will be set as “Rejected”, if it couldn’t match the incoming IP with that of Whitelist provided.

(Figure 4: Enable Advertiser Whitelist)
There are several points to note:
(1)IP whitelist feature is only suitable to offers for which, the “Conversion Tracking Protocol” is set to “Server Post Back URL”.
(2)When receiving conversion post back request, system will check the request server IP whether in the advertiser( the offer is belong to ) IP whitelist, if
not, then check whether in the global IP whitelist. If the IP is not in any whitelist, system will reject the conversion.
(3)If you are an advertiser and all offers belong to you and the IP of servers to call FuseClick post back URL are fixed, we recommend that you only
set the global IP whitelist, no need to set the advertiser IP whitelist.
(4)If the offers belong to more than one advertisers, it is recommended that you set both level IP whitelists.
4. The IP of FuseClick Postback Server
When conversion occurs, the FuseClick system will call the third party systems’ post back URLs, which are set by affiliates. If the third-party system
needs similar IP whitelist settings, you should provide the IP of FuseClick servers to the affiliate.
The IPs of Fuseclick servers used to send Post Back requests are: 52.22.190.65, 52.23.68.130.
In case there is a change in our IPs, the Fuseclick customer service team will inform you in advance.
Close All
Getting Started
Anti-Fraud System
Auto
SmartLlink
Configuration Guide
Integration with FuseClick
Partner Integration with FuseClick
Employees
Advertisers
Offers
Affiliates
Campaigns
Reports
Billings
Tools
Test
Setup




