How to Create Your Affiliate Parameters Integration List
In this part, we will introduce the Affiliate Parameter Integration Feature in FuseClick System. With this feature, you are able to customize and preset the Parameter-Macro pairs (hereinafter referred as “Parameter Pairs”) between FuseClick and any other platforms your Affiliates are using with only several clicks. Most importantly, the tracking link or Postback URL generating would be conveniently managed within seconds.
1. Parameter Pairs Presetting
1.1 Interface Introduction
Log in with Network Admin accounts, click “Affiliates” to enter “Parameters Integration” Interface.

Figure 1.1.0:Parameters Integration Interface
Network Users could choose the applicable Affiliate System from the filter drop lists at the upper-left corner, Affiliate System Names with “*” mark are non-editable, however, extra system could be created and added into the drop list by customization. The current interface shows the Parameter Pairs of FuseClick system by default.
P.S. FuseClick appreciates Partnership between systems. If there are systems intent to be customized into the drop list, don’t hesitate to contact us.
1.1.1 Parameter Integration Concepts
Figure 1.1.1 Display
1.1.2 Affiliate System Filter
By clicking “FuseClick” label, you would see the default system names as well as the customized ones you have added in the drop list. Choose the one applicative for you to get the preset parameter pairs.
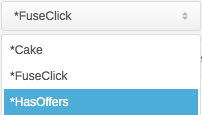
Figure 1.1.2: System Name Drop List
1.1.3 Parameter Pairs Category:
FuseClick system separates Parameters into “Tracking Link Parameters” and “Postback URL Parameters”. Click “All Parameters” to filter the category you need from the drop list.
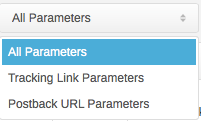
1.2 Add Affiliate System and Parameter Pairs
1.2.1 Click “Create” to enter the customization window.
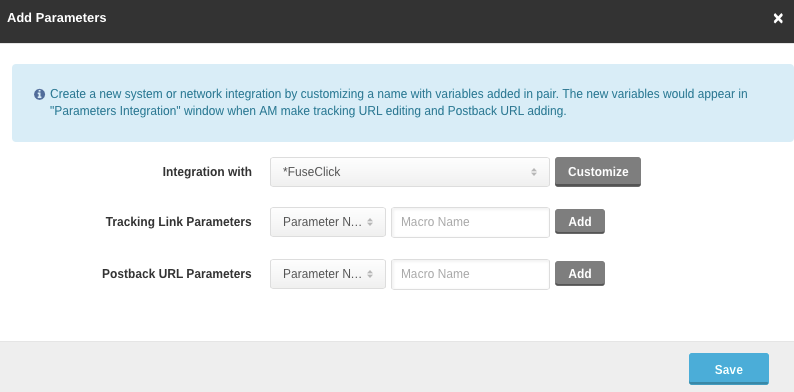
1.2.2 Click “Customize”, to fill in the System Name of certain affiliate to the box next to “Integration With”.

1.2.3 Tracking Link Parameters and Postback URL Parameters Selection.
A. For Tracking Link. Select from the drop list of “Parameter Name”, then fill in the Macro Names of certain affiliate in the right-side box. Five pairs could be added at one time, if more pairs are needed, please save before adding extra pairs separately.
B. For Postback URL. Get the Parameter Names from affiliate, take “clickid” as an example, fill in “clickid” into “Parameter Name” Column then select corresponding Macro Name of FuseClick in the drop box. Five pairs could be added at one time, if more pairs are needed, please save before adding extra pairs separately.
Once you click “save” button, it will go back to Parameters Integration interface with the information you just created.
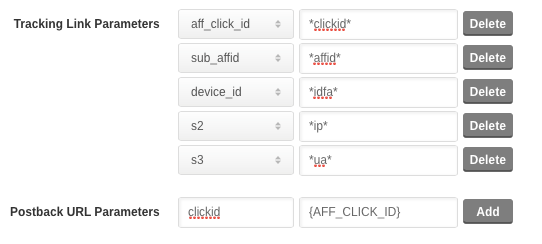
Figure 1.2.3: Tacking Link Parameters and Postback URL Parameters Selection
1.2.4. If the affiliates like to assign multiple Macro Names into one FuseClick Parameter Name, you could help them by selecting multiple Macro Names in the “Postback URL Parameters” box. You can connect multiple macro names using different symbols/characters according to the choice, such as:_ , % , -, /, etc.
For Example: one affiliate wants to assign “ip” and “payout” value to FuseClick Parameter “source”, the connection mark they use is”-”, so you could select “ip” and “payout” Macro and connect them with “-”. Check Figure 1.2.4 for demonstration.
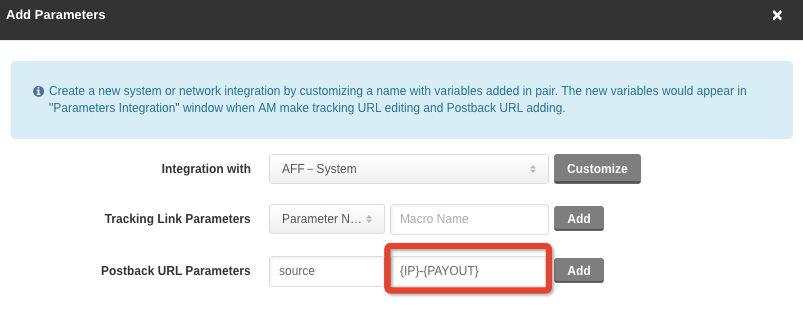
Figure 1.2.4: Multiple Macros Assign to Single Parameter
1.2.5 Add Parameter Pairs
Click the drop list of “Integration with” to choose preset system name. Then click “Add” to fill in new parameter pairs.
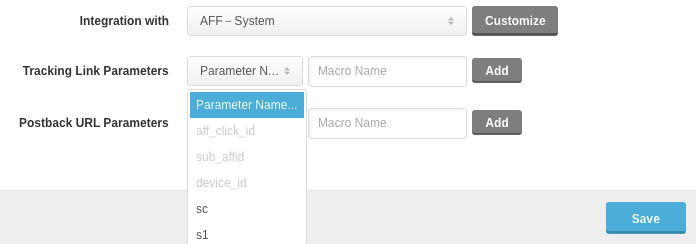
Figure 1.2.5: Add more Parameter Pairs Other Than the Initial Five
1.2 Edit & Delete
In Parameters Integration Interface, you could edit or delete any one pair of the present integration data.



Figure 1.3: Edit & Delete in Parameters Integration List
2. Affiliate Tracking Link Parameters
In Fuseclick system, Affiliate tracking link can also be accessible from Network interface to admin/employee with authorized access.
2.1 When you are trying to get a Tracking Link for your Affiliate, “Parameter Integration” would make it easier. Get into the Affiliate Detail Interface and Click “Offer” drop list to choose one certain offer, after the initial Tracking Link is generated, click “Parameters Integration”.
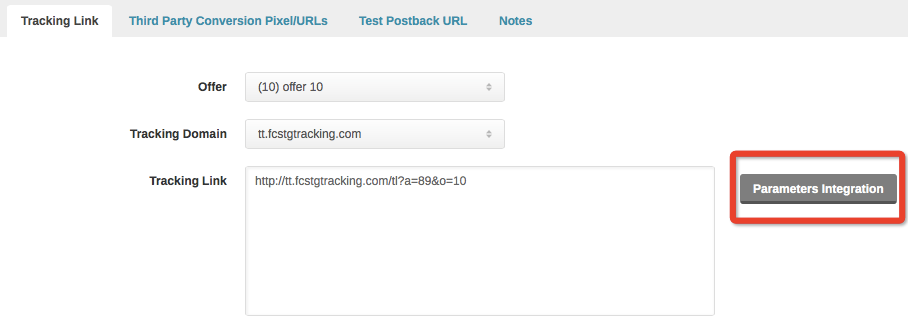
Figure 2.1: Use “Parameter Integration” to generate tracking link
2.2 In Parameters Integration window, click Parameters Integration drop list to choose the preset system of this affiliate.
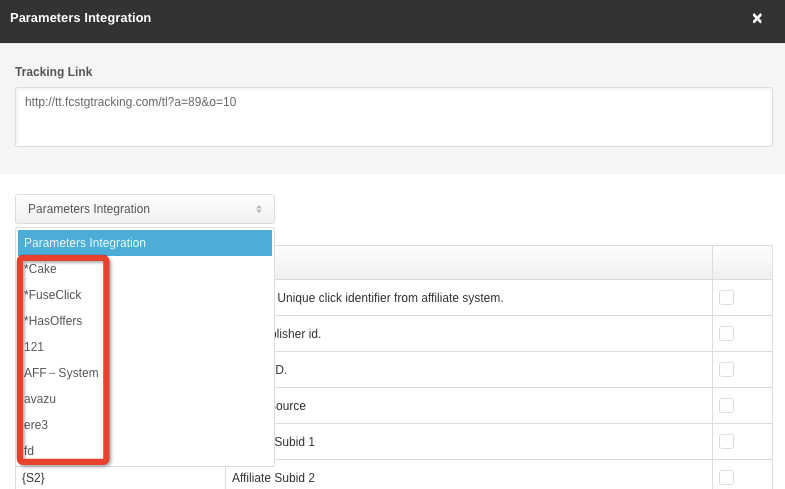
Figure 2.2: Choose Affiliate System
2.3 Check the boxes you want to append to the initial Tacking Link, and the Parameter Pairs would appear automatically:
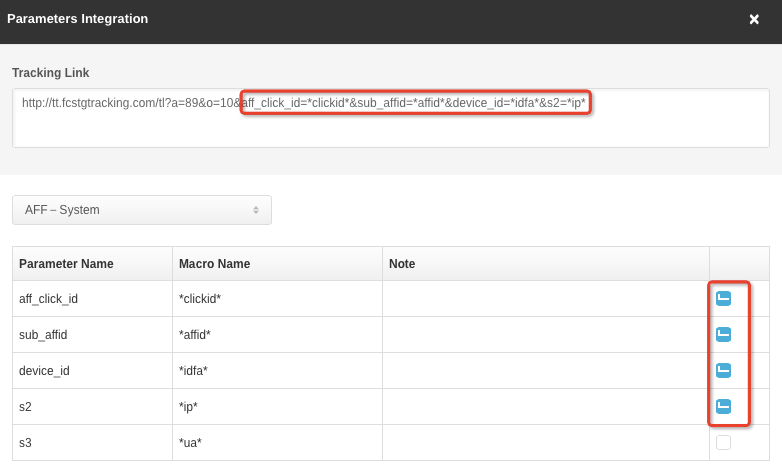
Figure 2.3: Check the boxes you need
3. Affiliate Postback URL Parameters
3.1 “Parameter Integration” feature is also available while configuring Affiliate’s postback url in network interface. You can find ”Third Party Conversion Pixel/URLs” tab in Affiliate Detail interface, no matter this Postback URL is Global or Offer-Specific, you could always click “Parameter Integration” to select the System of this Affiliate to make the automated Postback URL amendment.
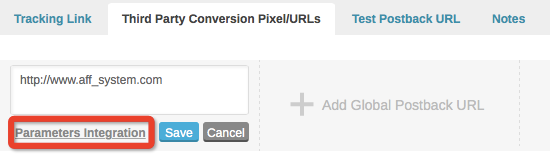
Figure 3.1: Add Affiliate Postback URL
3.2 Click Parameters Integration Drop List to choose certain Affiliate System.
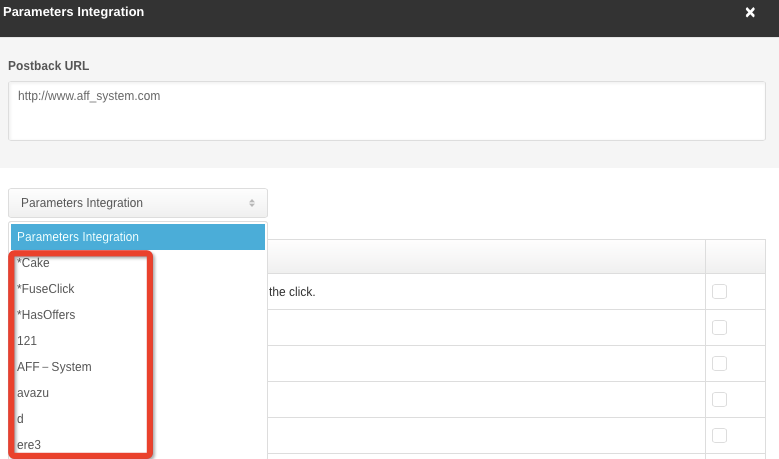
Figure 3.2: Choose from Preset Affiliate System
3.3 check the boxes you need.
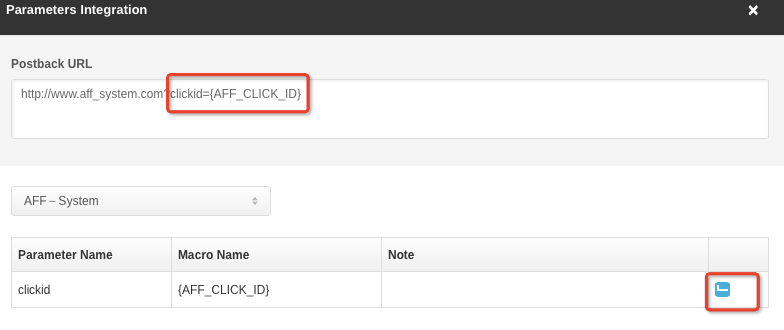
Figure 3.3: Check the Boxes You Need
3.4 Same method is applied for offer specific postback URL, including events as shown in below screenshot.
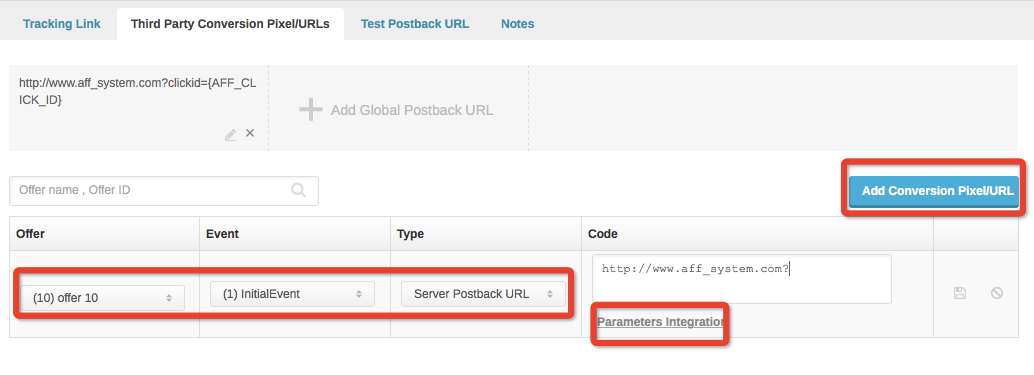
Figure 3.4: For Offer-Specific Postback URL Amending
1. Parameter Pairs Presetting
1.1 Interface Introduction
Log in with Network Admin accounts, click “Affiliates” to enter “Parameters Integration” Interface.

Figure 1.1.0:Parameters Integration Interface
P.S. FuseClick appreciates Partnership between systems. If there are systems intent to be customized into the drop list, don’t hesitate to contact us.
1.1.1 Parameter Integration Concepts
| Column Name | Introduction |
| Parameter Name |
A. If this parameter is to be added in Tracking Link, FuseClick would provide Parameter Name, which includes: aff_click_id, device_id, sub_affid, sc, s1, s2, s3, s4, s5 (For details please go to “Affiliate Integration Guide”. We recommend you use aff_click_id parameter to pass clickid value. But s1 or other parameters are also acceptable. B. If this parameter would be appended to affiliate Postback URL, then affiliate should provide this parameter name, which could be observed from the Postback URL sent by affiliates. Please check up the meaning of the Parameter name with the affiliate. |
| Macro Name |
A. In Tracking Link, Affiliate provides Macros corresponding to parameters supplied by FuseClick. B. In affiliate Postback URL, Macro Name would be provided by FuseClick, which includes: {AFF_CLICK_ID}, {DEVICE_ID}, {SUB_AFFID}, {SOURCE}, {S1}, {S2}, {S3}, {S4}, {S5} (For details, please go to “Affiliate Integration Guide”). |
| Integration With | Affiliate System/Tracking Platform |
| Used in | The placement of this pair, two options: Tracking Link or Affiliate Postback URL. |
| Required? | If this pair is compulsory, choose yes, and it would appear automatically in Tracking Link, (For details, please go to 2. Affiliate Tracking Link parameters at the bottom of this document); when this pair is optional, choose no, then you could check the box to amend it to Tracking Link manually. |
| Note | You could put explanation for certain items here. |
Figure 1.1.1 Display
1.1.2 Affiliate System Filter
By clicking “FuseClick” label, you would see the default system names as well as the customized ones you have added in the drop list. Choose the one applicative for you to get the preset parameter pairs.
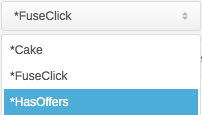
Figure 1.1.2: System Name Drop List
1.1.3 Parameter Pairs Category:
FuseClick system separates Parameters into “Tracking Link Parameters” and “Postback URL Parameters”. Click “All Parameters” to filter the category you need from the drop list.
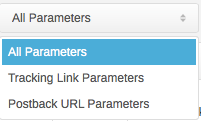
Figure 1.1.3: Parameter Pairs Category Drop List
1.2 Add Affiliate System and Parameter Pairs
1.2.1 Click “Create” to enter the customization window.
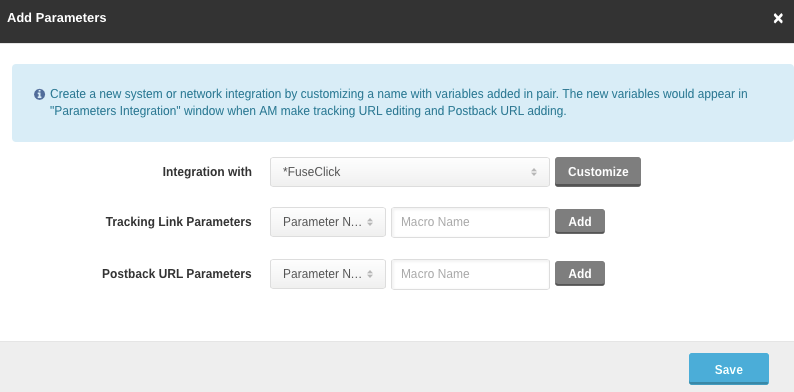
Figure 1.2.1: Customization Window
1.2.2 Click “Customize”, to fill in the System Name of certain affiliate to the box next to “Integration With”.

Figure 1.2.2: Customize Affiliate System Name
1.2.3 Tracking Link Parameters and Postback URL Parameters Selection.
A. For Tracking Link. Select from the drop list of “Parameter Name”, then fill in the Macro Names of certain affiliate in the right-side box. Five pairs could be added at one time, if more pairs are needed, please save before adding extra pairs separately.
B. For Postback URL. Get the Parameter Names from affiliate, take “clickid” as an example, fill in “clickid” into “Parameter Name” Column then select corresponding Macro Name of FuseClick in the drop box. Five pairs could be added at one time, if more pairs are needed, please save before adding extra pairs separately.
Once you click “save” button, it will go back to Parameters Integration interface with the information you just created.
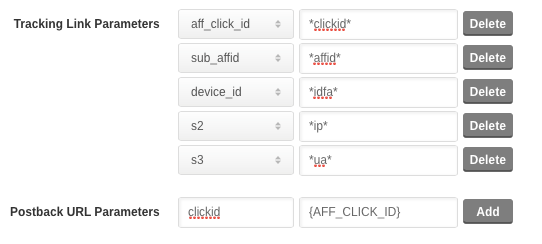
Figure 1.2.3: Tacking Link Parameters and Postback URL Parameters Selection
1.2.4. If the affiliates like to assign multiple Macro Names into one FuseClick Parameter Name, you could help them by selecting multiple Macro Names in the “Postback URL Parameters” box. You can connect multiple macro names using different symbols/characters according to the choice, such as:_ , % , -, /, etc.
For Example: one affiliate wants to assign “ip” and “payout” value to FuseClick Parameter “source”, the connection mark they use is”-”, so you could select “ip” and “payout” Macro and connect them with “-”. Check Figure 1.2.4 for demonstration.
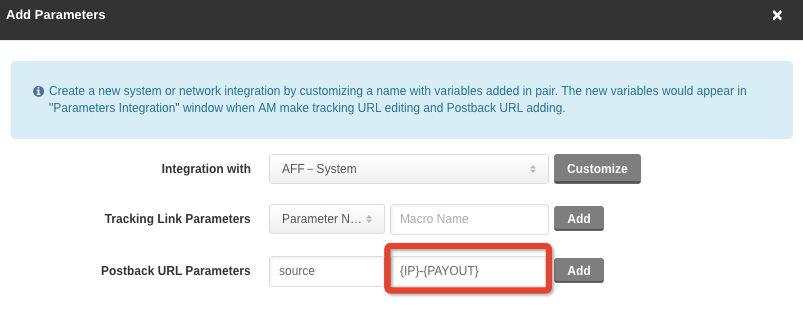
Figure 1.2.4: Multiple Macros Assign to Single Parameter
1.2.5 Add Parameter Pairs
Click the drop list of “Integration with” to choose preset system name. Then click “Add” to fill in new parameter pairs.
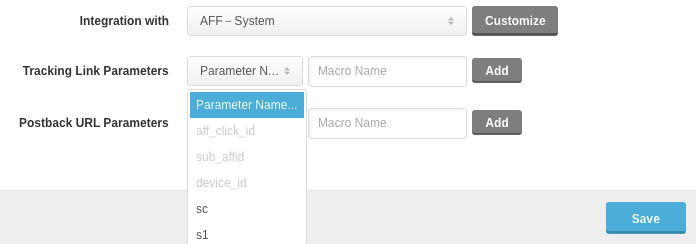
Figure 1.2.5: Add more Parameter Pairs Other Than the Initial Five
1.2 Edit & Delete
In Parameters Integration Interface, you could edit or delete any one pair of the present integration data.



Figure 1.3: Edit & Delete in Parameters Integration List
2. Affiliate Tracking Link Parameters
In Fuseclick system, Affiliate tracking link can also be accessible from Network interface to admin/employee with authorized access.
2.1 When you are trying to get a Tracking Link for your Affiliate, “Parameter Integration” would make it easier. Get into the Affiliate Detail Interface and Click “Offer” drop list to choose one certain offer, after the initial Tracking Link is generated, click “Parameters Integration”.
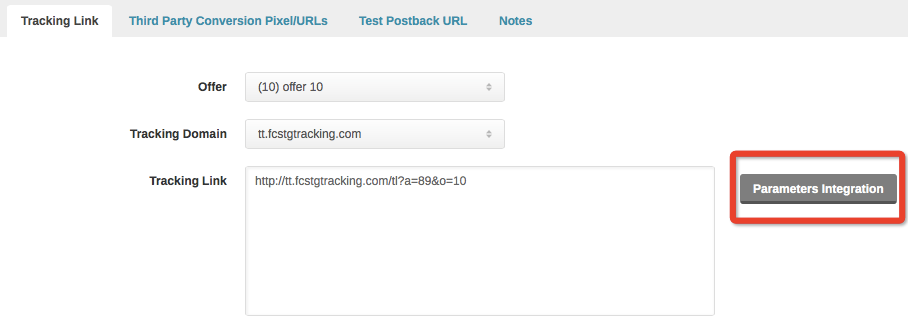
Figure 2.1: Use “Parameter Integration” to generate tracking link
2.2 In Parameters Integration window, click Parameters Integration drop list to choose the preset system of this affiliate.
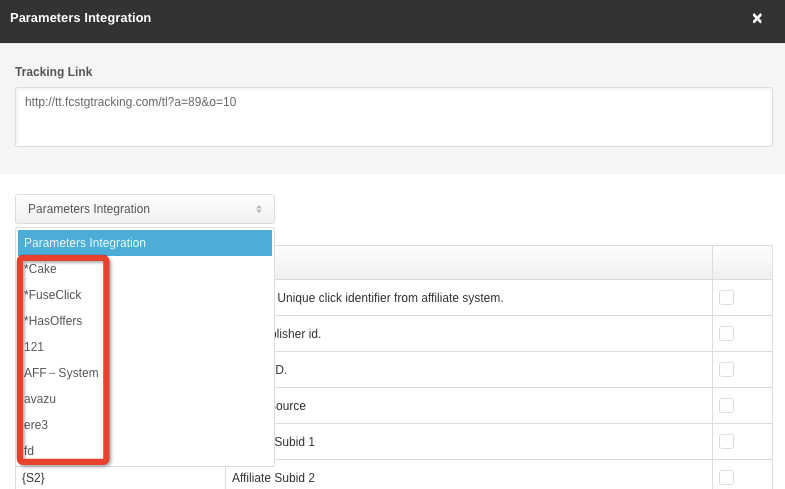
Figure 2.2: Choose Affiliate System
2.3 Check the boxes you want to append to the initial Tacking Link, and the Parameter Pairs would appear automatically:
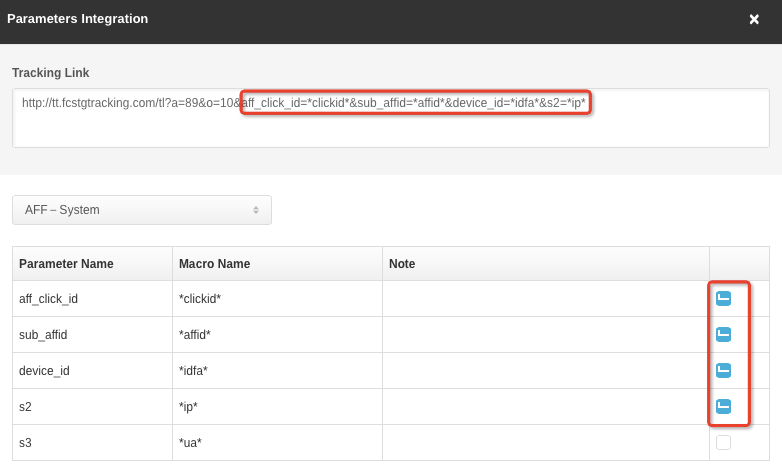
Figure 2.3: Check the boxes you need
3. Affiliate Postback URL Parameters
3.1 “Parameter Integration” feature is also available while configuring Affiliate’s postback url in network interface. You can find ”Third Party Conversion Pixel/URLs” tab in Affiliate Detail interface, no matter this Postback URL is Global or Offer-Specific, you could always click “Parameter Integration” to select the System of this Affiliate to make the automated Postback URL amendment.
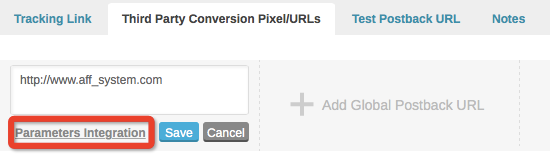
Figure 3.1: Add Affiliate Postback URL
3.2 Click Parameters Integration Drop List to choose certain Affiliate System.
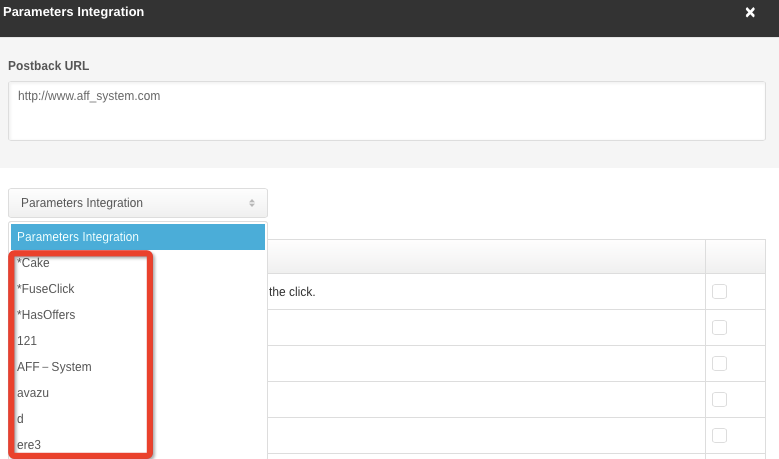
Figure 3.2: Choose from Preset Affiliate System
3.3 check the boxes you need.
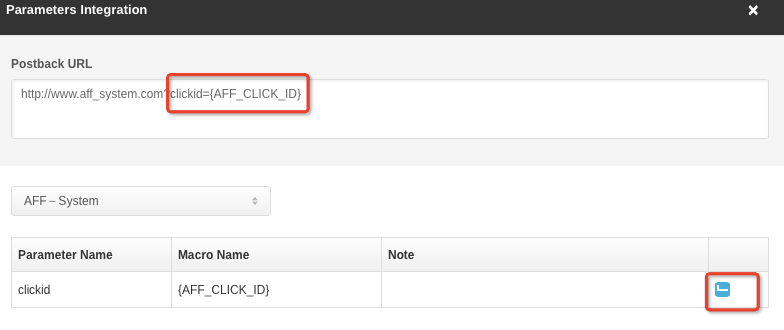
Figure 3.3: Check the Boxes You Need
3.4 Same method is applied for offer specific postback URL, including events as shown in below screenshot.
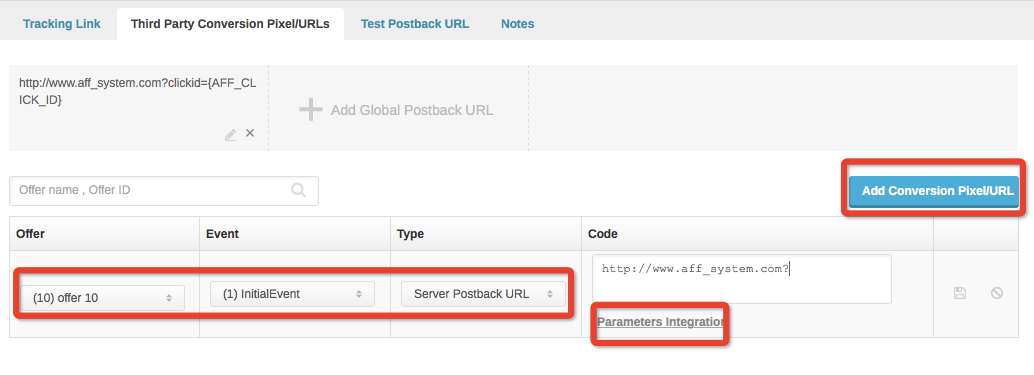
Figure 3.4: For Offer-Specific Postback URL Amending
Close All
Getting Started
Anti-Fraud System
Auto
SmartLlink
Configuration Guide
Integration with FuseClick
Partner Integration with FuseClick
Employees
Advertisers
Offers
Affiliates
Campaigns
Reports
Billings
Tools
Test
Setup




