How to use Test Tool
Test tool is a new tool from FuseClick, which offers virtual test environment for your offers based on GEO and Device targeting rules. It allows users to specify details about Geo targeting country, OS targeting and Connection targeting. If user wishes to test the offers manually, he has to create a test link and ask another person to use device matching the targeting rules and test with a real device. This is particularly challenging in the case of users from different countries are testing international campaigns. We have introduced Test tool to solve this problem.
This feature allows testing redirection steps for Offer URL, Tracking Link and Affiliate test link all at one place. It uses real IP to simulate the device or GEO for testing. After the test, you can check the details of the test in the Test log.
Detailed steps to use this tool:
1.Test the Offer URL:
Go to Test menu->Test Tool->Offer & Campaign ->choose the offer, the system will fill the Offer URL for the selected offer into Link box automatically. Click the Test button to get the redirections of the Offer URL. If the offer has the country targeting, OS targeting or OS version targeting, you can set details as shown in FIG.-1.
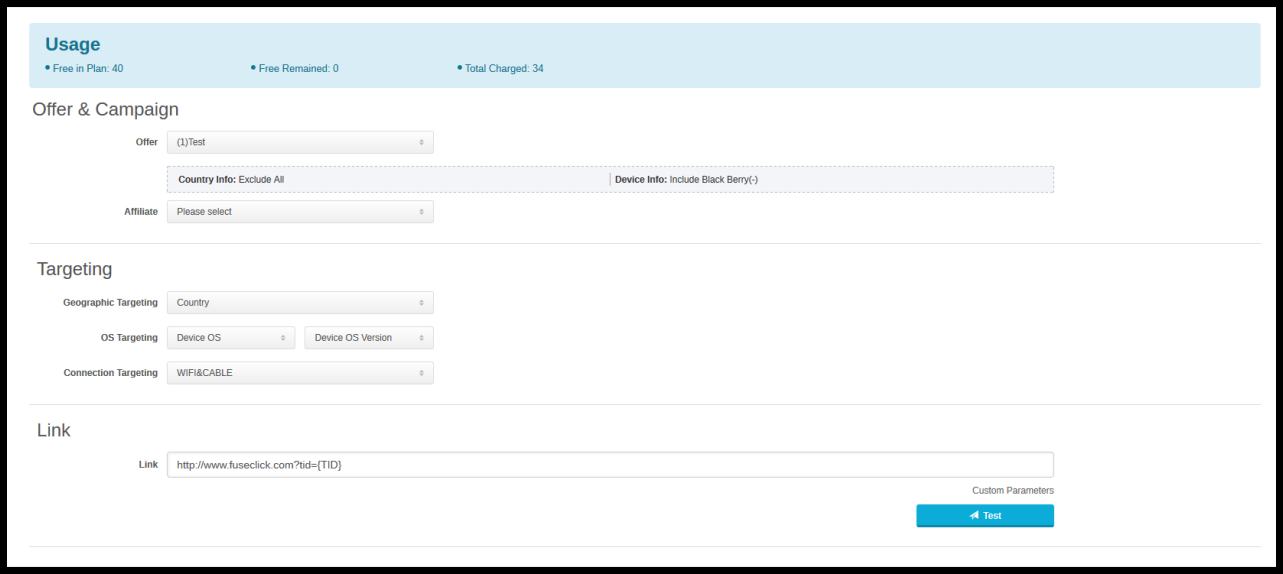
2.Test the tracking link:
Go to Test menu->Test Tool->Offer & Campaign->choose the offer and affiliate (Drop list will show the affiliates which already generated tracking link for the offer), the system will fill the Tracking Link into Link box automatically. Click the Test button, to get the redirections of the Tracking Link. If the offer has the country targeting, OS targeting or OS version targeting, you can set details in Targeting.
You also can fill the Link which you want to test into the box as shown in FIG.-2.
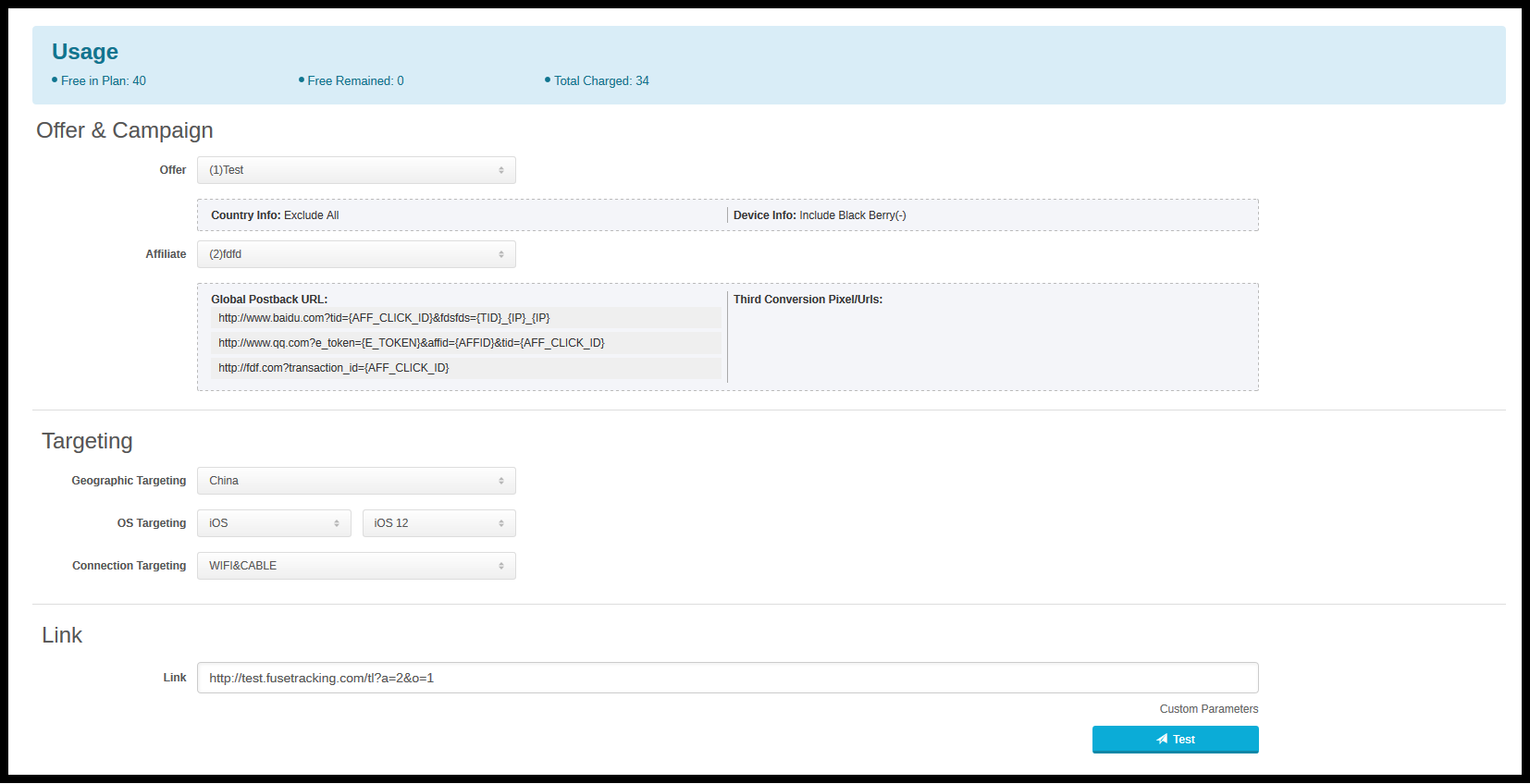
FIG.-2
3. Test with Affiliate test link:
Go to Test menu->Test Tool->Link-> Enter the affiliate's test link which you want to test into the box. Click Test button to get the redirections of the Link.
If the Tracking Link of the system is detected during the testing, the Test Conversion button will show. Click the Test Conversion button to view the details of calling affiliate's Postback URL and complete the testing with the affiliate.
If the offer has the country targeting, OS targeting or OS version targeting, you can set details in Targeting.
4. Test Log:
Go to Test menu->Test Log, to check the details of testing including the Auto test and manual way.
This feature allows testing redirection steps for Offer URL, Tracking Link and Affiliate test link all at one place. It uses real IP to simulate the device or GEO for testing. After the test, you can check the details of the test in the Test log.
Detailed steps to use this tool:
1.Test the Offer URL:
Go to Test menu->Test Tool->Offer & Campaign ->choose the offer, the system will fill the Offer URL for the selected offer into Link box automatically. Click the Test button to get the redirections of the Offer URL. If the offer has the country targeting, OS targeting or OS version targeting, you can set details as shown in FIG.-1.
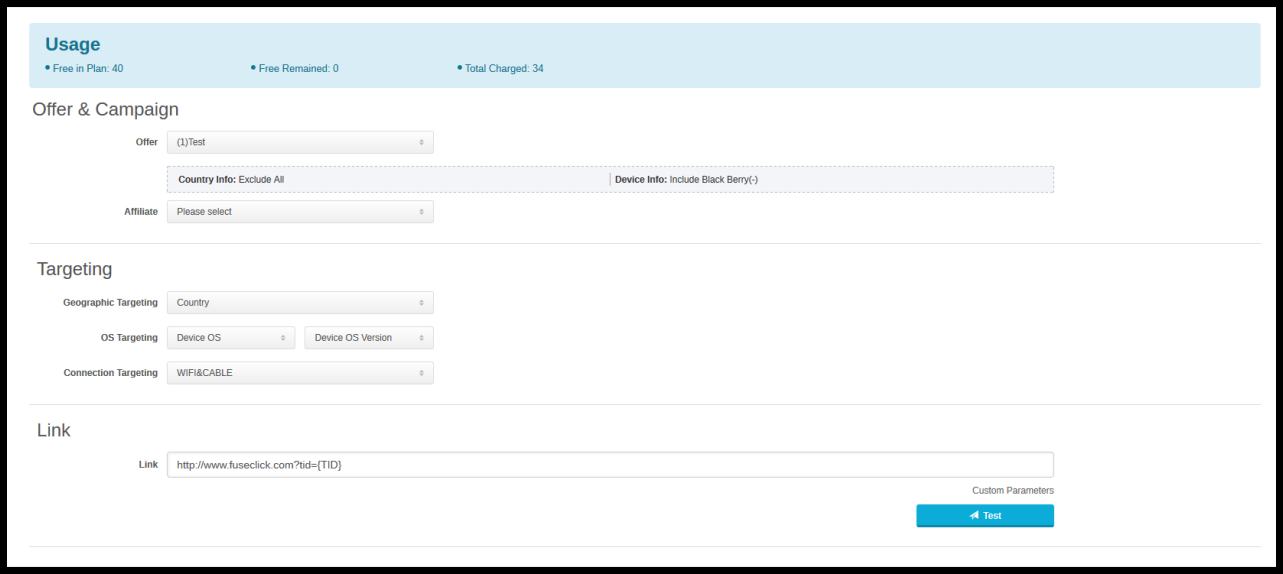
FIG.-1
2.Test the tracking link:
Go to Test menu->Test Tool->Offer & Campaign->choose the offer and affiliate (Drop list will show the affiliates which already generated tracking link for the offer), the system will fill the Tracking Link into Link box automatically. Click the Test button, to get the redirections of the Tracking Link. If the offer has the country targeting, OS targeting or OS version targeting, you can set details in Targeting.
You also can fill the Link which you want to test into the box as shown in FIG.-2.
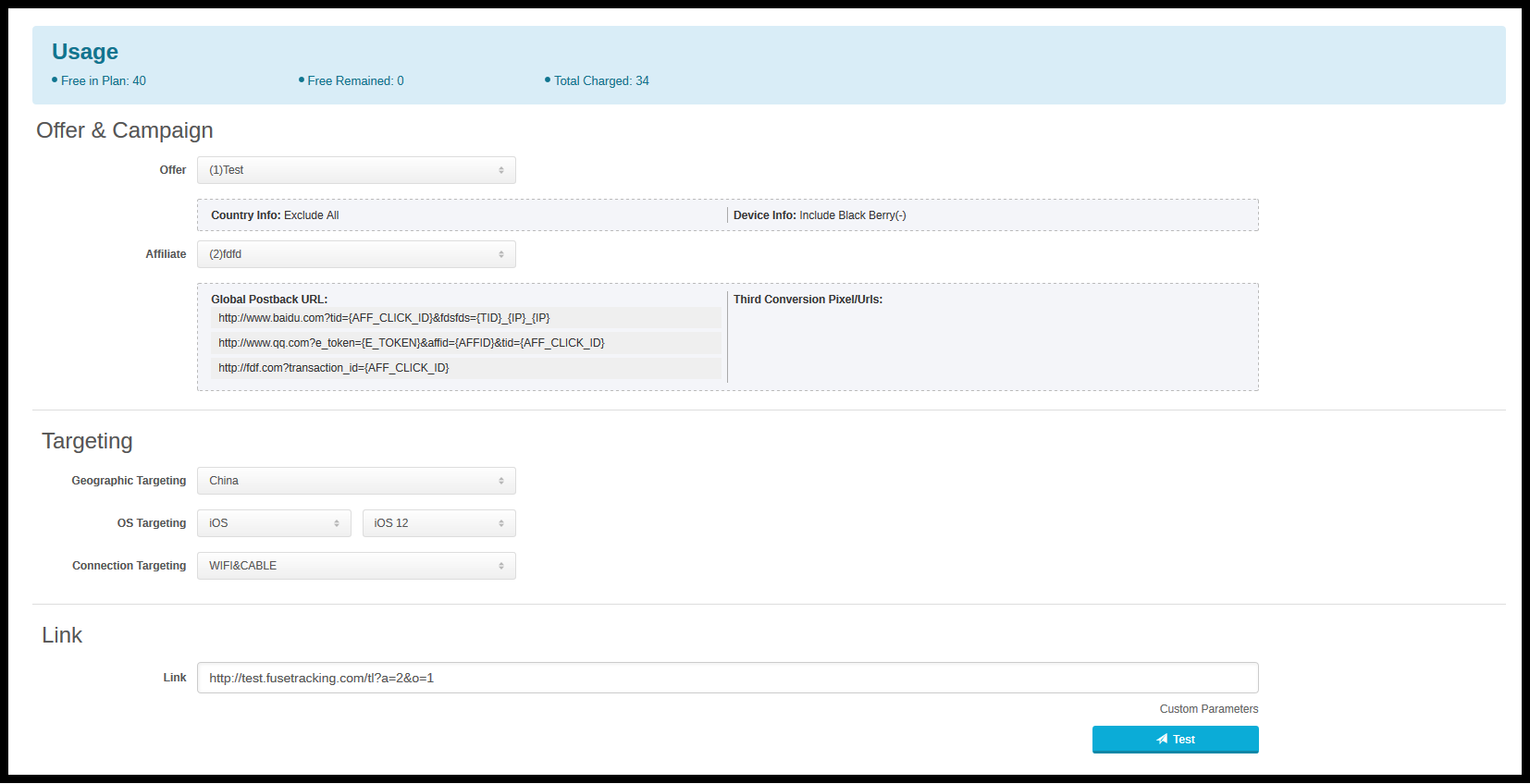
FIG.-2
3. Test with Affiliate test link:
Go to Test menu->Test Tool->Link-> Enter the affiliate's test link which you want to test into the box. Click Test button to get the redirections of the Link.
If the Tracking Link of the system is detected during the testing, the Test Conversion button will show. Click the Test Conversion button to view the details of calling affiliate's Postback URL and complete the testing with the affiliate.
If the offer has the country targeting, OS targeting or OS version targeting, you can set details in Targeting.
4. Test Log:
Go to Test menu->Test Log, to check the details of testing including the Auto test and manual way.
| # | Item | Description |
| 1 | Time | Test time |
| 2 | User Type | User: Admin, Employee |
| 3 | User ID | User ID who test Links |
| 4 | User Name | User name who test Links |
| 5 | Offer ID | The offer ID under test |
| 6 | URL | Links used during testing |
| 7 | Targeting | Country and Device targeting used during testing |
| 8 | Redirect Count | The count of Link redirection |
| 9 | Latency (MS) | The duration of the test |
Close All
Getting Started
Anti-Fraud System
Auto
SmartLlink
Configuration Guide
Integration with FuseClick
Partner Integration with FuseClick
Employees
Advertisers
Offers
Affiliates
Campaigns
Reports
Billings
Tools
Test
Setup




